Win11用户必看!轻松几步,彻底清理C盘空间
资源类型:moban2.com 2024-10-07 02:02
Win11清理C盘简介:
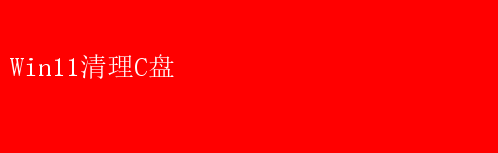
彻底释放Win11潜力:高效清理C盘,让系统轻装上阵 在Windows 11的华丽界面与强大功能背后,C盘的容量管理成为了许多用户关注的焦点
随着日常使用的积累,C盘空间逐渐缩减,不仅影响系统性能,还可能引发卡顿、运行缓慢等问题
今天,我们就来探讨如何以强有力的措施,彻底清理Win11的C盘,让您的系统焕发新生,流畅运行如飞
一、识别并删除临时文件 Windows 11内置了强大的磁盘清理工具,这是清理C盘的第一步
打开“设置”->“系统”->“存储”,这里可以直观地看到各类文件占用的空间情况
点击“临时文件”,系统将自动扫描并列出可删除的临时文件,包括Windows更新缓存、回收站中的文件、临时互联网文件等
毫不犹豫地勾选这些项目,点击“删除文件”,即可快速释放大量空间
二、卸载不常用软件 许多软件在安装时默认将大量文件存储在C盘,长期不使用的软件更是占据了宝贵的空间
通过“设置”->“应用”->“应用和功能”,可以查看并卸载不常用的应用程序
注意,卸载前请确保已保存好重要数据,避免误删
三、移动或删除大文件 有时候,一些大型文件如视频、图片或游戏存档也可能占据C盘大量空间
利用文件资源管理器,搜索并定位这些大文件,根据需要移动到其他磁盘分区或直接删除
记得,在移动或删除文件前,最好进行备份,以防万一
四、优化系统还原点 系统还原点是Windows的一项重要功能,用于在系统出现问题时恢复到之前的状态
然而,过多的还原点也会占用C盘空间
在“控制面板”->“系统和安全”->“系统”->“系统保护”中,可以配置系统还原设置,删除旧的还原点或调整还原点所占用的空间大小
五、启用存储感知 Windows 11的存储感知功能能够自动清理不再需要的文件,如临时文件和回收站中的项目
在“设置”->“系统”->“存储”中,打开“存储感知”开关,并设置自动清理的频率,让系统定期为您管理存储空间
通过上述五个步骤,您不仅能够有效清理Win11的C盘,还能显著提升系统的整体性能和响应速度
记住,定期维护您的系统,是保持其高效运行的关键
现在就行动起来,让您的Win11系统焕然一新吧!